Hoje venho mostrar como funciona o Centro de Rotação que foi disponibilizado à partir da versão 2.5.8 e teve uma release de acertos à partir de versão 2.7.4 para quem tem a licença SSD (Silhouette Studio Designer). Eu estou IN LOVE com ele, adorando as possibilidades de criar novos designers à partir de simples formas ou outros designers.
Vejam abaixo:
1) Faça um desenho como mostro abaixo com a ferramenta de Desenhar Elipse e repare que no centro desse desenho aparece um ponto chamado Centro de Rotação:
2) Segure com o mouse nesse centro de rotação e puxe ele um pouquinho para fora do desenho:
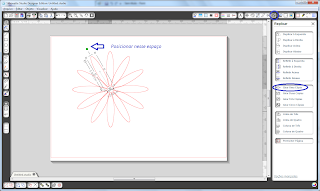
5) Agora vamos pedir para selecionar tudo e a imagem deverá ficar assim:
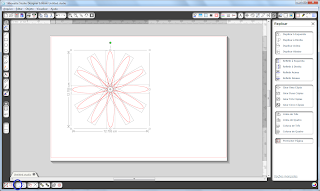
6) Imagem toda selecionada, vamos clicar em Fundir e vejam o que temos:
UMA LINDA FLOR COM MIIOLO!!!
7) Para deletar o miolo, caso não queira cortar ele, faça o seguinte:
a) selecione o arquivo todo com um clique em cima:
b) vá ferramenta de Modificar e clique na opção "Liberar" em Caminhos Compostos:
c) a imagem ficará sem nenhuma seleção pois você acabou de liberar o caminho composto que havia nela. Selecione então o arquivo do miolo e delete apertanto o botão DEL do micro/notebook:
CENTRO DE ROTAÇÃO: vc define o centro de rotação que quer que o seu desenho gire ao usar a ferramenta de Replicar, observe que onde você colocar e mandar girar, as cópias irão todas girar em torno do centro de rotação, esteja ele no meio, ao lado, abaixo, acima, etc.
Dica: agora testem com outros arquivos e vejam os resultados, mas observem sempre, que para FUNDIR, as partes dos desenhos precisam estar inseridas um pedacinho uma dentro das outras:
Beijosss!!!











